- Setting IP address
- Klik IP, lalu pilih IP address dan pada kolom tambahkan IP address untuk masing-masing interface pada masing-masing router sesuai topologi.

- Setting DHCP Server dan Client
- Jika sudah diberi IP address, Untuk memulai settingan, klik menu IP >> DHCP Server. Nanti akan muncul jendela DHCP server, kemudian klik DHCP Setup.
- Selanjutnya melakukan pemilihan interface mana yang akan menjalankan DHCP server. Interface yang terhubung ke jaringan local, yaitu “ether5”. Kemudian klik next.
- Isi network ID dari IP address jaringan local. Secara default akan terisi menyesuaikan IP address yang digunakan. Klik next.
- Isi IP address yang nantinya akan menjadi default gateway pada sisi klien. Secara default akan terisi IP address yang digunakan mikrotik. Klik next.
- Kemudian tentukan range IP address yang bisa digunakan oleh klien nantinya. Secara default akan terisi meyesuaikan jumlah host valid dari IP address yang digunakan. Jika terlalu banyak, atau ingin menyesuaikannya sesuai kebutuhan, bisa dilakukan perubahan range tersebut. Jika sudah ditentukan range IP address yang akan digunakan, klik next. (Dalam hal ini kondisi default).

- Lakukan setting IP DNS, dimana nantinya akan menjadi DNS yang digunakan oleh klien.
- Selanjutnya,tentukan berapa lama waktu peminjaman IP address yang boleh dilakukan oleh setiap klien. Secara otomatis sudah terisi. Dalam hal ini bisa disesuaikan dengan keinginan. Jika sudah klik next.
- “Setup has completed successfully”. Klik OK saja. Ini adalah pesan yang menandakan bahwa setting DHCP server telah berhasil. Dan pada table DHCP server juga akan muncul secara otomatis informasi tentang DHCP server yang baru dibuat tadi.
- Setelah DHCP Server sudah disetting, Selanjutnya lakukan setting DHCP Client.
- Pada DHCP client,sambungkan switch dari ISP ke port ethernet 1 (eth1) di mikrotik.
- Setelah disambung,pada winbox pilih IP > DHCP Client. Tambahkan ether 1 sebagai dhcp client. Dan tampilan seperti menunjukkan gambar dibawah. Pastikan status pada DHCP client dalam keadaan “Bound”
- Setting IP Hotspot WLAN 1
Setelah dilakukan setting DHCP Server dan Client,selanjutnya dialkukan pemberian IP Hotspot pada WLAN 1.
- Pilih bagian wirreles, kemudian klik wlan 1 dan pilih tanda centang. selanjutnya akan dapat dilihat bahwa wlan 1 telah aktif dan siap untuk di setting.
- Double klik pada wlan 1 yang ada di table address, dan setting pilihan sesuai dengan gambar. kita dapat memberi nama Hotspot pada kolom SSID .dimana pada bagian ini kita menentukan interface yang akan dibuatkan hotspot. Aktifkan wlan1 dan gunakan mode AP Bridge.
- Beri IP address interface wlan1, pada menu IP >> Address.
- Setelah IP kita setting dan dimasukan maka kita dapat memulai membuat Hotspot untuk wlan1. Untuk lebih mudah nya kita menggunakan wizard Hotspot Setup. Masuk ke menu IP >> Hotspot >> Hotspot Setup.
- Pilih Hotspot Interface : wlan1 –> klik Next
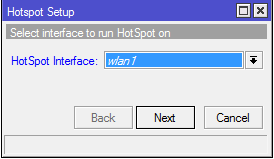
Gambar 17. Pemilihan Interface Hotspot
- Selanjutnya mengisikan IP address dari wlan1 dan centang Masquerade Network. klik Next.
- Kemudian akan dilakukan penentuan range IP address yang akan diberikan ke user (DHCP Server), User akan diberikan IP secara otomatis oleh DHCP Server antara range IP tersebut. Klik Next.
- Untuk SSL certificate. kita dapat memilih none saja, klik Next.
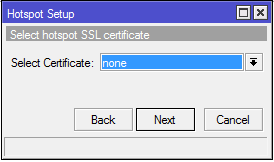
- Untuk IP Address SMTP Server kosongkan saja. Klik Next.
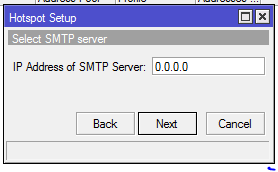
- Memasukkan alamat DNS Server. Kemudian klik Next.
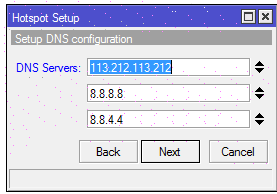
- Setelah DNS di setting maka kita dapat menambahkan nama dengan memasukkan nama DNS untuk local hotspot server. Jika diisi nantinya akan menggantikan alamat IP dari wlan1 sebagai url halaman login. Jika tidak diisi maka url halaman login akan mengguakan IP address dari wlan1. Kosongkan saja, klik next.
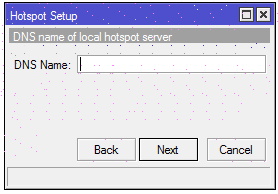
- Kemudian isilah nama untuk Hotspot dan password pada user. Kemudian klik next.
- Untuk konfigurasi hotspot sudah selesai. di tandai dengan munculnya “setup has completed succesfully”.
- Setting NAT
Agar hotspot bisa terhubung langsung ke internet, maka dilakukan lah setting NAT.
- Untuk setting NAT. Pilih pada menu : IP >>Firewall ,kemudian pada menu firewall pilih NAT. Tampilan seperti gambar dibawah :
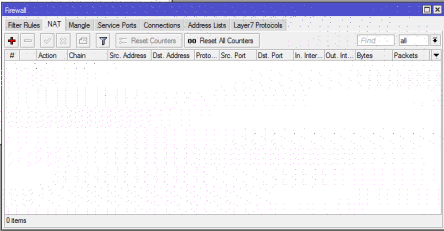
Gambar 26. Menu NAT pada Firewall
- Pada menu NAT,pada menu general pastikan interface outputnya. Dimana dalam hal ini yang menjadi interface output “ether1”. Kemudian klik OK.
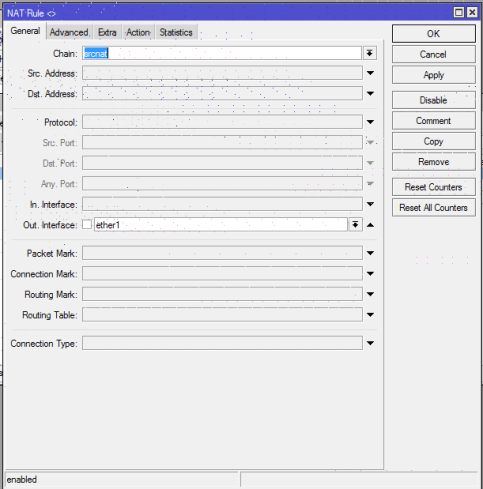
Gambar 27. Out Interface NAT ‘ether1’
- Selanjutnya pilih menu action, pilihlah action “Masquerade”. Kemudian klik OK.
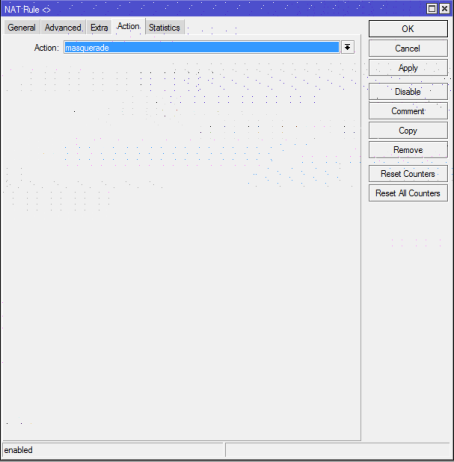
- Setelah dilakukan setting NAT. Sebelum melakukan test PING koneksi,cabut kabel ethernet ISP ke Mikrotik (ether1). Kemudian pasang kembali kabel tersebut.
- Bukalah software command prompt, cobalah lakukan test PING ke website semua interface yang terhubung. Jika berhasil,maka jaringan tersebut sudah bisa koneksi ke internet. Jika belum,coba lakukan pengecekan pada konfigurasinya.



































0 komentar:
Posting Komentar